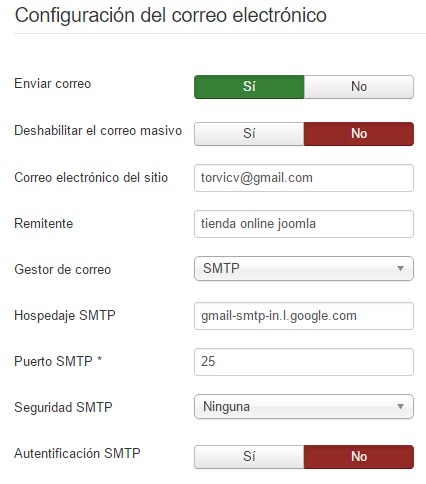Para cambiar Nox al modo desarrollo, deberemos seguir unos pasos, esto nos sirve para probar nuestras aplicaciones web en un emulador de android.
1º-Instalamos y ejecutamos Nox, al ejecutarlo debemos ir a configuración del sistema, en el menu de Nox (arriba), se nos abre por defecto la pestaña configuración general, y ahí cambiamos en iniciar root, lo habilitamos pulsando sobre el checkbox ( el cuadradito), pulsamos abajo en guardar configuración y reiniciamos Nox.
2º- Con Nox reiniciado, vamos a settings (ajustes) en el Android, es decir dentro de nuestro emulador, no a los botones de Nox, en mi versión por ejemplo ajustes está en tools, en la pantalla principal.
3º- Ahora vamos a información de la tablet ( about tablet) y entramos, y donde pone Número de compilación, pulsamos 5 veces, puede que en otras versiones haya que pulsar más o menos veces, cuando este preparado te lo indicará con una advertencia el android, que ya esta en modo desarrollo.
4º- Volvemos atrás y en ajustes ( settings ), te saldrá una pestaña nueva, llamada Opciones de desarrollo, pues entramos ahí, en la zona de depuración ( debug ), habilitamos la opción Depuración USB ( debugger USB ).
5º- Reiniciamos Nox, y en nuestra consola ejecutamos, primero adb kill-server para parar el servidor por si está ejecutándose algo, después con el Nox encendido, ejecutamos adb connect 127.0.0.1:62001. Para comprobar si nuestra sistema reconoce el dispositivo, ejecutamos la consulta de nuestro dispositivo, por ejemplo en Nativescript que es lo que yo estoy utilizando ejecuto en la consola: tns device , si hay algún dispositivo o emulador este comando te lo muestrá, y para terminar ejecuto en la consola: tns run android, que correrá la aplicación en el emulador Nox.
Espero que les haya servido de ayuda.
sábado, 16 de diciembre de 2017
miércoles, 13 de diciembre de 2017
Crear opacidad en una imagen de fondo en nativescript
Para crear una imagen de fondo con nativescript a falta de otros recursos yo lo he hecho de esta manera:
1º- En la etiqueta page, pero puede ser en cualquier etiqueta que vaya de cabecera en la página, pues introducimos el background-image: url ("ejemplo.jpg"), con background-size: cover, y después viene la raiz del problema, entonces creamos una etiqueta que envase el resto de la página por ejemplo un GridLayout y establecemos el color de fondo con rgba, background-color: rgba(255, 249, 192, 0.7) por ejemplo y ya esta, ya tenemos nuestra imagen de fondo
la opacidad creada.
Aquí os dejo un código de ejemplo que yo he utilizado:
CSS:
1º- En la etiqueta page, pero puede ser en cualquier etiqueta que vaya de cabecera en la página, pues introducimos el background-image: url ("ejemplo.jpg"), con background-size: cover, y después viene la raiz del problema, entonces creamos una etiqueta que envase el resto de la página por ejemplo un GridLayout y establecemos el color de fondo con rgba, background-color: rgba(255, 249, 192, 0.7) por ejemplo y ya esta, ya tenemos nuestra imagen de fondo
la opacidad creada.
Aquí os dejo un código de ejemplo que yo he utilizado:
CSS:
page {background-image: url("~/images/pixabay_motocross.jpg"); background-size: cover;}
GridLayout {
background-color: rgba(255, 249, 192, 0.7);
}
HTML:
<Page xmlns="http://schemas.nativescript.org/tns.xsd" navigatingTo="navigatingTo" class="page" tintColor="yellow">
<GridLayout rows="*,80">
<ScrollView row="0">
<FlexboxLayout id="teledeporte" flexDirection="column">
<FlexboxLayout flexDirection="column">
<Label text="Introducir deporte" ></Label>
<textField hint="introducir" autocorrect="false" autocapitalizationType="none" [(ngModel)]="Ideporte">
</textField>
<Label text='Has elegido: {{Ideporte}}'></Label>
<Button text="enter" (tap)="enter()" class="enter"></Button>
</FlexboxLayout>
<FlexboxLayout flexDirection="column">
<Label text="Eliminar deporte" ></Label>
<textField hint="introducir" autocorrect="false" autocapitalizationType="none" [(ngModel)]="Rdeporte">
</textField>
<Label text='Vas a eliminar: {{Rdeporte}}'></Label>
<Button text="delete" (tap)="delete()" class="delete"></Button>
</FlexboxLayout>
<Button text="Consultar" (tap)="loadFile()" class="consultar"></Button><br>
<FlexboxLayout flexDirection="column">
<StackLayout *ngFor="let item of str">
<Label [text]="item" textWrap="true"></Label><br/>
</StackLayout>
</FlexboxLayout>
</FlexboxLayout>
</ScrollView>
<StackLayout row="1" orientation="horizontal">
<Button text="< BACK" (tap)="goBack()" class="back"></Button>
</StackLayout>
</GridLayout>
</Page>
Espero que le pueda servir de ayuda a alguien.
martes, 28 de noviembre de 2017
Instalar versión previa del plugin nativescript-plugin-firebase
He buscado por la red y no he encontrado ninguna información sobre como instalar una versión previa de este plugin, pero al final encontré la solución, para los que sabemos poco de programación nos servirá de ayuda.
Simplemente escribimos en la linea de comandos, después de instalar node.js y nativescript, y tras haber creado nuestro proyecto en nativescript:
tns add plugin nativescript-plugin-firebase@x.x.x
x.x.x es la versión que queramos instalar, yo por ejemplo:
tns add plugin nativescript-plugin-firebase@4.2.1
ya que me estaba dando problemas la nueva versión 5 de este plugin.
Espero que les sirva de ayuda.
Simplemente escribimos en la linea de comandos, después de instalar node.js y nativescript, y tras haber creado nuestro proyecto en nativescript:
tns add plugin nativescript-plugin-firebase@x.x.x
x.x.x es la versión que queramos instalar, yo por ejemplo:
tns add plugin nativescript-plugin-firebase@4.2.1
ya que me estaba dando problemas la nueva versión 5 de este plugin.
Espero que les sirva de ayuda.
sábado, 19 de agosto de 2017
Crear ficheros .pot, .po y .mo en windows
Para crear ficheros .pot, .po y .mo utilizaremos las herramientas Eazy po y Poedit.
Los puedes descargar desde estos enlaces:
eazypo
poedit
Eazy po y Poedit son dos herramientas gratuitas, eazy po es para crear los ficheros .pot, y poedit es para los ficheros .po y .mo, aunque también puedes crear los ficheros .pot desde el poedit, esta funcionalidad solo la tiene el poedit pro, el cual es de pago. Nosotros crearemos los ficheros de manera gratuita.
Ahora seguiremos unos pasos muy sencillos para crear los ficheros .pot con Eazy po:
1- Descargamos el fichero zip desde la página oficial, el enlace que os dejo arriba.
2-Descomprimimos el fichero zip, una vez descomprimido vamos abriendo carpetas hasta que veamos el .exe ( EazyPo.exe).
Los puedes descargar desde estos enlaces:
eazypo
poedit
Eazy po y Poedit son dos herramientas gratuitas, eazy po es para crear los ficheros .pot, y poedit es para los ficheros .po y .mo, aunque también puedes crear los ficheros .pot desde el poedit, esta funcionalidad solo la tiene el poedit pro, el cual es de pago. Nosotros crearemos los ficheros de manera gratuita.
Ahora seguiremos unos pasos muy sencillos para crear los ficheros .pot con Eazy po:
1- Descargamos el fichero zip desde la página oficial, el enlace que os dejo arriba.
2-Descomprimimos el fichero zip, una vez descomprimido vamos abriendo carpetas hasta que veamos el .exe ( EazyPo.exe).
3- Hacemos doble click para abrirlo, se nos abrira una ventana como esta:
4- Hacemos doble click sobre el primero , Extract messages from source code, que es que nos va a crear el fichero .pot desde los archivos fuente, en este caso un archivo .php que es con el que yo los he realizado para internacionalizar un plugin de wordpress.
Se nos abrirá una ventana como esta:
5- Entonces rellenamos los campos. El primer campo, pulsamos sobre browse folder que nos abrira el explorador y seleccionamos la carpeta raiz que tiene el archivo .php que queremos traducir, ejemplo si nuestro archivo está dentro de la carpeta my folder pues habrá que seleccionar my folder ya que solo te da la opción de elegir la carpeta raiz de los archivos.
El segundo campo se rellena automáticamente, son las extensiones de archivo que están permitidas.
El tercer campo es importante, ahí salen los archivos que podemos traducir, si por ejemplo tienes varios archivos .php, te traducirá todos, si solo quieres seleccionar uno, pulsa botón derecho sobre los que no quieres traducir, te saldrá un pop up y seleccionas exclude files-> exclude selected file, y ya esto lo excluye de la traducción.
El último campo se deja vacio.
6- En los botones de la izquierda, donde pone build, pinchamos y nos lleva a otra ventana, pulsamos sobre execute command:
7- Nos abrirá una nueva ventana y ya podemos guardar, pulsamos sobre disco verde arriba a la izquierda, esto nos los guarda como messages.pot en el directorio donde están los archivos que seleccionamos anteriormente.
Bueno esto es todo con el Eazy Po.
Ahora vamos con el Poedit.
1- Lo descargamos y nos descarga un ejecutable .exe, pues pulsamos sobre el y nos abrirá un instalador, seguimos las instrucciones y ya lo tenemos. Es muy fácil.
2- Abrimos el poedit y nos abrirá con una ventana como esta:
3-Pinchamos sobre el segundo, ya que para el primero nos hace falta un archivo .po, que es uno de los archivos que precisamente vamos a crear y para el tercero nos pide que compremos el poedit pro.
4- Seleccionamos del explorador el fichero .pot que creamos con el Eazy Po, así que vamos al fichero donde lo creamos y lo seleccionamos.
5-Nos saldrá una ventana como esta:
6- Antes nos saldrá un pop up diciendo en que idioma queremos traducirlo, seleccionamos el idioma.
Seleccionamos el texto que vamos a traducir, y donde pone texto de origen sale el texto que hemos seleccionado y en traducción escribimos el texto en el idioma al que estamos traduciendo, pero una cosa fíjate que a tu derecha hay una sección de sugerencias de traducción, esto nos viene muy bien, podemos seleccionar una de las traducciones que nos aconseja pulsando sobre ella, y se nos escribirá automáticamente en traducción, pero hay un problema, en el poedit gratuito solo nos dan 10 sugerencias, así que lo que podemos hacer es cuando lleguemos al límite, guardamos, cerramos el poedit y volvemos a abrirlo, pero esta vez seleccionamos el fichero .po que nos generó el poedit y le damos a abrir con-> poedit, eso en windows, y entonces podremos seleccionar otras 10.
7- Y ya hemos creado los ficheros .po y .mo
domingo, 2 de julio de 2017
Eliminar menu en el footer en la plantilla sparklestore
Para eliminar el menu que nos aparece en el footer, junto al copyright.
Yo voy a hacerlo en local, accedemos a la carpeta themes, después nos vamos a nuestra plantilla sparklestore, entramos en sparklethemes y finalmente en la carpeta hooks. Abrimos el fichero footer.php en un editor de texto o IDE, Y tenemos que comentar la línea 96.
<?php //apply_filters( 'sparklestore_footer_menu', 5 ); ?>
Yo voy a hacerlo en local, accedemos a la carpeta themes, después nos vamos a nuestra plantilla sparklestore, entramos en sparklethemes y finalmente en la carpeta hooks. Abrimos el fichero footer.php en un editor de texto o IDE, Y tenemos que comentar la línea 96.
<?php //apply_filters( 'sparklestore_footer_menu', 5 ); ?>
Y ya está, nos vamos a nuestro frontend, y ya tenemos los cambios hechos.
Eliminar etiqueta copyright en plantilla sparklestore
Para eliminar el texto del copyright que viene por defecto en la plantilla sparklestore.
Yo voy a hacerlo en local, para eso nos vamos a nuestro proyecto, entramos en themes, de ahí nos vamos a sparklestore, luego vamos sparklethemes y finalmente entramos en la carpeta hooks, entramos en el fichero footer.php y en la linea 91 la comentamos.
printf( esc_html__( '%1$s By %2$s', 'sparklestore' ), ' WordPress Theme : SparkleStore ', '<a href=" ' . esc_url('http://sparklewpthemes.com/') . ' " rel="designer" target="_blank">'.esc_html__('Sparkle Themes','sparklestore').'</a>' ); ?>
Yo voy a hacerlo en local, para eso nos vamos a nuestro proyecto, entramos en themes, de ahí nos vamos a sparklestore, luego vamos sparklethemes y finalmente entramos en la carpeta hooks, entramos en el fichero footer.php y en la linea 91 la comentamos.
printf( esc_html__( '%1$s By %2$s', 'sparklestore' ), ' WordPress Theme : SparkleStore ', '<a href=" ' . esc_url('http://sparklewpthemes.com/') . ' " rel="designer" target="_blank">'.esc_html__('Sparkle Themes','sparklestore').'</a>' ); ?>
esta es la línea que tenemos que comentar.
Y ya esta, vamos a nuestro frontend y veremos que ya no aparece el texto que viene por defecto en la plantilla.
sábado, 15 de abril de 2017
Desinstalar cygwin
Para desinstalar cygwin en windows 10, solo hay que seguir un par de pasos:
1- Aunque parezca raro abrimos (instalar), el fichero .exe que utilizamos para instalarlo u otro nuevo que hayamos descargado si eliminamos el de instalación.
2- Le damos a siguiente, hasta que alcancemos select packages.
3- Elegimos categoria y clickeamos sobre All Default, hasta que nos salga uninstall.
4- Le damos a next y esperamos a que se desinstale.
5- Vamos a la carpeta c:\\cygwin y la eliminamos completamente. Eliminamos el acceso y ya esta.
Espero que les haya servido de ayuda.
1- Aunque parezca raro abrimos (instalar), el fichero .exe que utilizamos para instalarlo u otro nuevo que hayamos descargado si eliminamos el de instalación.
2- Le damos a siguiente, hasta que alcancemos select packages.
3- Elegimos categoria y clickeamos sobre All Default, hasta que nos salga uninstall.
4- Le damos a next y esperamos a que se desinstale.
5- Vamos a la carpeta c:\\cygwin y la eliminamos completamente. Eliminamos el acceso y ya esta.
Espero que les haya servido de ayuda.
domingo, 2 de abril de 2017
Fallo constante COM_VIRTUEMART_PRODUCT_ENQUIRY_LBL en virtuemart 3
Resulta que he encontrado un fallo en virtuemart 3, que espero pueda ayudar a alguien a resolverlo tambien este fallo, ya que estuve buscando en la google y no encontré ninguna solución.
El problema es que hay un botón de preguntar dudas sobre un producto que viene en inglés "ask a question about this product", y no es tan fácil de solucionar como parece.
Una solución es sobreescribirlo en extensiones-> idiomas-> modificaciones-> pulsar sobre nuevo y buscar el valor para esta constante "Haga una pregunta sobre este producto" , pulsas sobre el resultado que te salga (ya que solo debe salir uno) y donde pone texto cambiar el texto por el que queramos introducir o dejarlo tal y como esta y crear la modificación pulsando sobre guardar.
Otra solución, que es la que yo he elegido es un poco mas enrevesada, y es ir al fallo que tiene esta constante que resulta que no se si es que no debe estar escrita en el fichero .ini que a continuación os dire o es que falta en ese fichero en español, yo en todo caso elegí por borrarlo en el fichero .ini en inglés.
Pues vamos a la solución es ir administrator->components->com_virtuemart->language->en-GB->en-GB.com_virtuemart.ini , pulsamos sobre buscar, que en windows y con ficheros txt es control+B
e introducimos el valor de la constante "COM_VIRTUEMART_PRODUCT_ENQUIRY_LBL" o bien el valor del texto "Ask a question about this product" que nos lleva a un resultado que es
COM_VIRTUEMART_PRODUCT_ENQUIRY_LBL="Ask a question about this product" lo seleccionamos y lo eliminamos y guardamos el archivo.
Yo creo que el problema es que en existir en este archivo que esta en administrator sobre escribe y tiene preferencia sobre el archivo que están en lenguage, asi que eliminando la constante y el valor el fichero que esta en lenguage recupera la preferencia.
El problema es que hay un botón de preguntar dudas sobre un producto que viene en inglés "ask a question about this product", y no es tan fácil de solucionar como parece.
Una solución es sobreescribirlo en extensiones-> idiomas-> modificaciones-> pulsar sobre nuevo y buscar el valor para esta constante "Haga una pregunta sobre este producto" , pulsas sobre el resultado que te salga (ya que solo debe salir uno) y donde pone texto cambiar el texto por el que queramos introducir o dejarlo tal y como esta y crear la modificación pulsando sobre guardar.
Otra solución, que es la que yo he elegido es un poco mas enrevesada, y es ir al fallo que tiene esta constante que resulta que no se si es que no debe estar escrita en el fichero .ini que a continuación os dire o es que falta en ese fichero en español, yo en todo caso elegí por borrarlo en el fichero .ini en inglés.
Pues vamos a la solución es ir administrator->components->com_virtuemart->language->en-GB->en-GB.com_virtuemart.ini , pulsamos sobre buscar, que en windows y con ficheros txt es control+B
e introducimos el valor de la constante "COM_VIRTUEMART_PRODUCT_ENQUIRY_LBL" o bien el valor del texto "Ask a question about this product" que nos lleva a un resultado que es
COM_VIRTUEMART_PRODUCT_ENQUIRY_LBL="Ask a question about this product" lo seleccionamos y lo eliminamos y guardamos el archivo.
Yo creo que el problema es que en existir en este archivo que esta en administrator sobre escribe y tiene preferencia sobre el archivo que están en lenguage, asi que eliminando la constante y el valor el fichero que esta en lenguage recupera la preferencia.
domingo, 5 de marzo de 2017
configurar correo smtp en localhost
Resulta que PHPmail no funciona en localhost en joomla 3, por ello hay que configurar el correo con smtp. En esta captura de pantalla se ven los parámetros de configuración.
sábado, 18 de febrero de 2017
Quitar titulo a contactos joomla
Para quitar el titulo que se repite en el formulario de contactos que tiene por defecto joomla 3.x, hay que ir al gestor de menu, ahí clickeamos sobre el elemento de menu que contiene el formulario, y después nos vamos a opciones básicas del contacto, buscamos el boton que pertenece a nombre y le damos a ocultar.
lunes, 9 de enero de 2017
añadir nuevo efecto zoom a vinaora nivo slider
Para añadir un nuevo efecto a vinaora nivo slider, seguiremos unos pasos. El efecto que voy a añadir es un zoom sobre la imagen total, no un zoom sobre la imagen como he visto en algunos plugins sino sobre el recuadro y la imagen total, no se si me explico bien lo mejor es verlo, y aqui teneis el enlace de la página:
http://victorcabralvida.esy.es/
No es muy común ya que he buscado y no he encontrado mucho, solo en una página y no era con el plugin nivo slider, estaba hecho con transiciones el paso de las imágenes, en nivo slider esta hecho con display, creo que es así, tampoco llevo mucho tiempo programando y no soy un entendido.
Bueno, empecemos con los pasos:
1-añadir este código en el archivo situado en /public_html/media/mod_vt_nivo_slider/js/jquery.nivo.slider.js en tu servidor externo,
entre las lineas 399 y 617, entre alguno de los efectos que vienen por defecto en el nivo slider, o al final en la linea 617 después de la llave "}" de cierre del último else if.
http://victorcabralvida.esy.es/
No es muy común ya que he buscado y no he encontrado mucho, solo en una página y no era con el plugin nivo slider, estaba hecho con transiciones el paso de las imágenes, en nivo slider esta hecho con display, creo que es así, tampoco llevo mucho tiempo programando y no soy un entendido.
Bueno, empecemos con los pasos:
1-añadir este código en el archivo situado en /public_html/media/mod_vt_nivo_slider/js/jquery.nivo.slider.js en tu servidor externo,
entre las lineas 399 y 617, entre alguno de los efectos que vienen por defecto en el nivo slider, o al final en la linea 617 después de la llave "}" de cierre del último else if.
Código a copiar:
else if(currentEffect === 'zoomIn'){//efecto creado por victor createSlices(slider, settings, vars); var slice = $('.nivo-slice:first, .nivo-caption .nivo-heading, .nivo-caption > div',slider); slice.css({ 'animation-name': 'zoom', 'animation-iteration-count': '1', 'animation-duration': '6s' }); var main_image = $('.nivo-main-image', slider); main_image.css({ 'visibility': 'hidden' }); slice.hover( function(){ $(".nivo-main-image").css('visibility', 'visible'); $(".nivo-slice:first").css('visibility', 'hidden'); } ,function(){ $(".nivo-main-image").css("visibility", "hidden"); $(".nivo-slice:first").css('visibility', 'visible'); }); slice.animate({ opacity: '1' }, settings.animSpeed, '', function(){ slider.trigger('nivo:animFinished'); }); }
2-Ahora vamos al archivo situado en: /public_html/modules/mod_vt_nivo_slider/helper.php y en la linea 112:
en la función addNivoScript cambiamos la ruta, en vez del archivo jquery.nivo.slider.min.js ponemos el archivo que se ve en la imagen en total la ruta queda así: 'media/mod_vt_nivo_slider/js/jquery.nivo.slider.js'.
3-Ahora vamos al archivo que esta en la ruta: /public_html/modules/mod_vt_nivo_slider/language/en-GB/en-GB.mod_vt_nivo_slider.ini
.Y entre la linea 127 y 142 o en una nueva linea (143), añadimos el código que se ve en la imagen en la linea 144:
MOD_VT_NIVO_SLIDER_OPTION_EFFECT_ZOOMIN="zoomIn".
4-Ahora vamos al archivo que esta en la ruta: /public_html/modules/mod_vt_nivo_slider/mod_vt_nivo_slider.xml. Y añadimos el siguiente código entre las lineas 58 y 73 o en una nueva linea (74), dentro de la etiqueta <field></field> donde están agrupadas las otras opciones:
<option value="zoomIn">MOD_VT_NIVO_SLIDER_OPTION_EFFECT_ZOOMIN</option>
5-Y por último vamos a crear las dos clases CSS que vamos a utilizar en el paso 1. Si la plantilla tiene para añadir CSS en la página introducimos ahí el código, si no vamos a la ruta: /public_html/templates/txzmash/css , en vez de txzmash accedemos a la plantilla (protostar, etc...) que estemos usando para el sitio web. Y en el archivo templates.css introducimos el código.
@keyframes zoom{
0%{
opacity: 0;
transform: scale3d(.3,.3,.3);
}
50%{
transform: scale3d(1,1,1);
opacity: 1;
}
}
Y ya esta, ya tenemos el efecto incluido, y la opción de elegirlo entre las opciones que ofrece el módulo Vinaora Nivo Slider.
Suscribirse a:
Entradas (Atom)